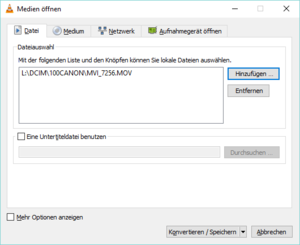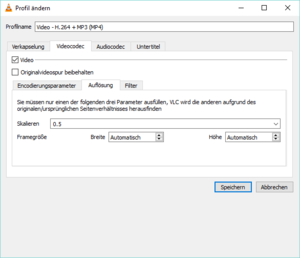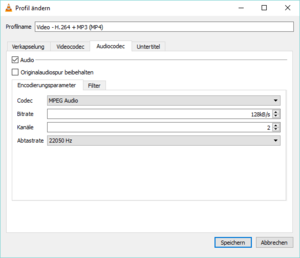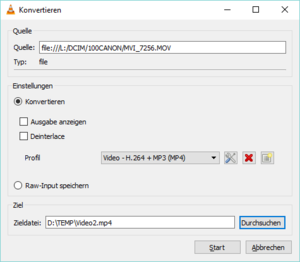VLC-Player: Unterschied zwischen den Versionen
Aus Alexander's Wiki
Admin (Diskussion | Beiträge) |
Admin (Diskussion | Beiträge) |
||
| (3 dazwischenliegende Versionen desselben Benutzers werden nicht angezeigt) | |||
| Zeile 1: | Zeile 1: | ||
= Verkleinern von Filmen = | |||
== MOV nach MP4 == | |||
[[Datei:VLC Medien oeffnen.png|miniatur|Medien öffnen]] | |||
[[Datei:VLC Videocodec.png|miniatur|Videocodec]] | |||
[[Datei:VLC Audiocodec.png|miniatur|Audiocodec]] | |||
[[Datei:VLC Konvertieren.png|miniatur|Konvertieren Dialog]] | |||
* Konvertier und Speichern aus dem Menüpunkt ''Medien'' wählen | |||
* Datei hinzufügen | |||
* Konvertieren/speichern | |||
** H-264 Codec - Auflösung: Skalierung 0.5 | |||
** Audio Codec - MPEG Audio: 22kHz | |||
* Speichern | |||
= Anschauen von 3D Filmen auf 2D Geräten = | |||
3D Filme lassen sich unter bestimmten Bedingungen auch in 2D anschauen. | 3D Filme lassen sich unter bestimmten Bedingungen auch in 2D anschauen. | ||
== Side-by-Side Kodierung == | |||
Bei Side-by-Side kodierten Filmen geht das auch mit dem kostenlosen VLC-Player, den man wie folgt konfigurieren muss: | Bei Side-by-Side kodierten Filmen geht das auch mit dem kostenlosen VLC-Player, den man wie folgt konfigurieren muss: | ||
Aktuelle Version vom 28. Februar 2016, 15:35 Uhr
Verkleinern von Filmen
MOV nach MP4
- Konvertier und Speichern aus dem Menüpunkt Medien wählen
- Datei hinzufügen
- Konvertieren/speichern
- H-264 Codec - Auflösung: Skalierung 0.5
- Audio Codec - MPEG Audio: 22kHz
- Speichern
Anschauen von 3D Filmen auf 2D Geräten
3D Filme lassen sich unter bestimmten Bedingungen auch in 2D anschauen.
Side-by-Side Kodierung
Bei Side-by-Side kodierten Filmen geht das auch mit dem kostenlosen VLC-Player, den man wie folgt konfigurieren muss:
Schritt 1:
unter "Werkzeuge"->"Effekte und Filter" -> "Geometrie" -> "[x] Wand (Zeilen:1 Spalten:2)"
Schritt 2:
Nun wird das Video zerteilt und doppelt gestreamt, eins der beiden Fenster kann nun minimiert werden
Schritt 3:
Mit "Video"->"Seitenverhältnis"-> Seitenverhältnis des Quellvideos eingeben (meist 16:9)