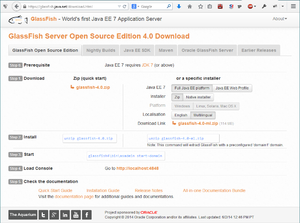Glassfish: Unterschied zwischen den Versionen
Admin (Diskussion | Beiträge) |
Admin (Diskussion | Beiträge) |
||
| Zeile 5: | Zeile 5: | ||
Der Download findet von der Glassfish-Webseite [https://glassfish.java.net/download.html https://glassfish.java.net/] statt. Ich bevorzuge die multilinguale Version auf der rechten Seite, alternativ kann man auch den Glassfish-Server von der Entwicklungsumgebung herunterladen lassen. | Der Download findet von der Glassfish-Webseite [https://glassfish.java.net/download.html https://glassfish.java.net/] statt. Ich bevorzuge die multilinguale Version auf der rechten Seite, alternativ kann man auch den Glassfish-Server von der Entwicklungsumgebung herunterladen lassen. | ||
= Glassfish unter Ubuntu = | = Entwicklungsumgebung - Eclipse = | ||
== Installation == | |||
Damit die Eclipse-Installation nicht von anderen Projekten ''verunreinigt'' wird, bekommt jedes Projekt einen eigenen Workspace und Verzeichnis für seine sonstigen Daten. Dies lässt sich durch die Aufrufparameter: | |||
* -data und | |||
* -configuration | |||
steuern, z.B.: | |||
<source lang="text"> | |||
J:\Entwicklungsumgebungen\eclipse-jee-luna-R-x64\eclipse.exe -data "C:\DEVELOPMENT\glassfish-data" -configuration "J:\Entwicklungsumgebungen\eclipse-jee-luna-R-x64\configuration\glassfish" | |||
<source> | |||
Sehr bequem geht das als Verknüfung, z.B. auf dem Desktop. | |||
== Konfiguration == | |||
Das Fenster ''Preferences'' über Window -> Preferences öffnen und dann zu Server -> Runtime Environment navigieren. Unter Server Runtime Environments auf add klicken. Wenn dort nicht schon Glassfish in der Liste der Server geführt wird, auf ''Download additional server adapters'' klicken und dort die ''GlassFish Tools'' installieren. Dann von den Servern ''GlassFish 4.0'' auswählen. Im folgen Dialog ein JDK und das ''Glassfish Server Directory'' auswählen. Dies ist oft tiefer als man erwartet, aber das wird von dem Wizard gemerkt. Die nächsten Dialog sind mit ''weiter'' zu beenden. Ab jetzt kann man den Glassfish über die IDE steuern und darüber den Debug-Modus nutzen. | |||
== OSGi in Glassfish == | |||
= Weiterführende Links = | |||
== Glassfish unter Ubuntu == | |||
[http://www.nabisoft.com/tutorials/glassfish/installing-glassfish-311-on-ubuntu Glassfish auf Ubuntu] | [http://www.nabisoft.com/tutorials/glassfish/installing-glassfish-311-on-ubuntu Glassfish auf Ubuntu] | ||
[http://blog.rueedlinger.ch/2012/02/glassfish-3-1-and-mysql-5-1-on-ubuntu-server-11-10/ Glassfish und mysql auf Ubuntu] | [http://blog.rueedlinger.ch/2012/02/glassfish-3-1-and-mysql-5-1-on-ubuntu-server-11-10/ Glassfish und mysql auf Ubuntu] | ||
= Eclipse = | == Eclipse == | ||
[http://glassfishplugins.java.net/eclipse36/index.html Eclipse mit Glassfishintegration] | [http://glassfishplugins.java.net/eclipse36/index.html Eclipse mit Glassfishintegration] | ||
= JSF = | == JSF == | ||
[http://balusc.blogspot.de/2011/01/jsf-20-tutorial-with-eclipse-and.html JSF Tutorial für Eclipse und Glassfish] | [http://balusc.blogspot.de/2011/01/jsf-20-tutorial-with-eclipse-and.html JSF Tutorial für Eclipse und Glassfish] | ||
[http://docs.oracle.com/javaee/6/tutorial/doc/geysj.html Java EE Tutorial] | [http://docs.oracle.com/javaee/6/tutorial/doc/geysj.html Java EE Tutorial] | ||
Version vom 4. August 2014, 20:49 Uhr
Glassfish unter Windows
Der Download findet von der Glassfish-Webseite https://glassfish.java.net/ statt. Ich bevorzuge die multilinguale Version auf der rechten Seite, alternativ kann man auch den Glassfish-Server von der Entwicklungsumgebung herunterladen lassen.
Entwicklungsumgebung - Eclipse
Installation
Damit die Eclipse-Installation nicht von anderen Projekten verunreinigt wird, bekommt jedes Projekt einen eigenen Workspace und Verzeichnis für seine sonstigen Daten. Dies lässt sich durch die Aufrufparameter:
- -data und
- -configuration
steuern, z.B.: <source lang="text">
J:\Entwicklungsumgebungen\eclipse-jee-luna-R-x64\eclipse.exe -data "C:\DEVELOPMENT\glassfish-data" -configuration "J:\Entwicklungsumgebungen\eclipse-jee-luna-R-x64\configuration\glassfish"
<source> Sehr bequem geht das als Verknüfung, z.B. auf dem Desktop.
Konfiguration
Das Fenster Preferences über Window -> Preferences öffnen und dann zu Server -> Runtime Environment navigieren. Unter Server Runtime Environments auf add klicken. Wenn dort nicht schon Glassfish in der Liste der Server geführt wird, auf Download additional server adapters klicken und dort die GlassFish Tools installieren. Dann von den Servern GlassFish 4.0 auswählen. Im folgen Dialog ein JDK und das Glassfish Server Directory auswählen. Dies ist oft tiefer als man erwartet, aber das wird von dem Wizard gemerkt. Die nächsten Dialog sind mit weiter zu beenden. Ab jetzt kann man den Glassfish über die IDE steuern und darüber den Debug-Modus nutzen.
OSGi in Glassfish
Weiterführende Links
Glassfish unter Ubuntu
Glassfish auf Ubuntu Glassfish und mysql auf Ubuntu
Eclipse
Eclipse mit Glassfishintegration